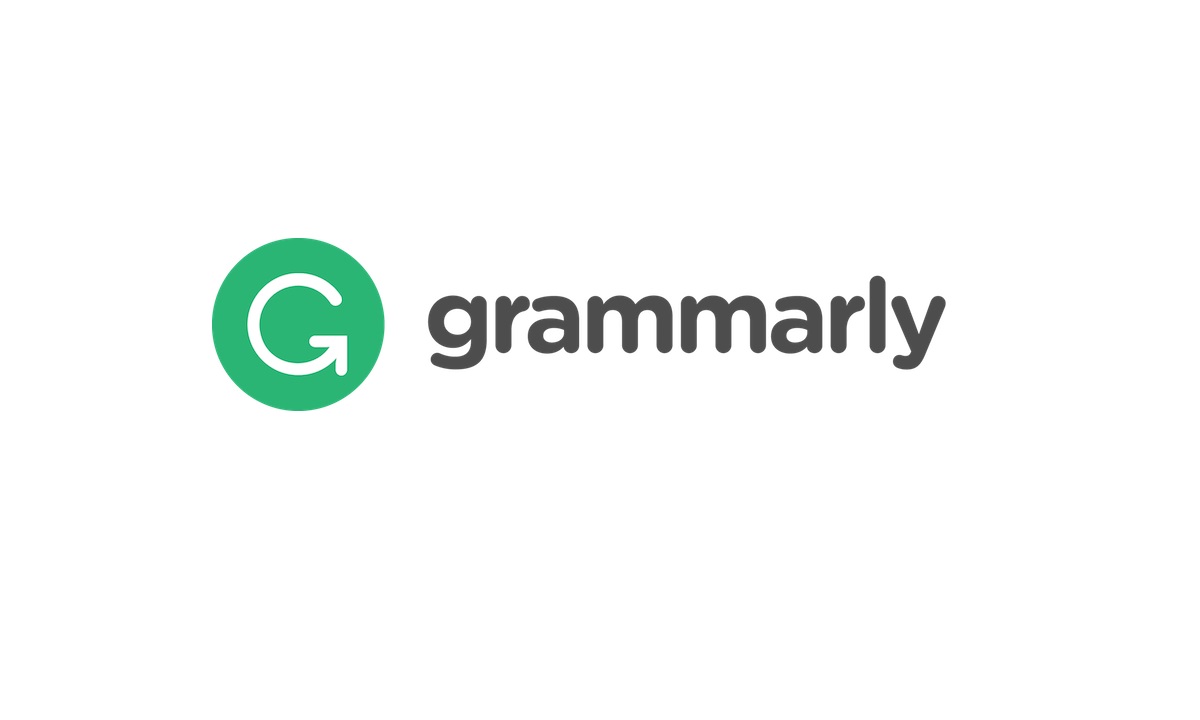Have you heard about this “make money online” thing and wanted to start a WordPress blog to get in the action? Or, maybe you’d like to share your personal experiences. Perhaps, it’s building a blog for your company or freelance portfolio? All great options — all doable with a WordPress blog.
WordPress is the most popular content management system. Nearly 75 million sites use the platform for their personal blogs, business websites, and e-commerce stores. The platform is supported by thousands of developers offering as many WordPress themes and plugins.
Chances are…
If you want to start a blog in 2018 – you’ll use WordPress.
Why?
Because WordPress blog installation and setup are easy – taking less than 10-minutes – without the need to understand the Web technologies behind it. If you can copy/paste and press a few buttons then you can start a WordPress blog!
Starting a WordPress Blog: Overview
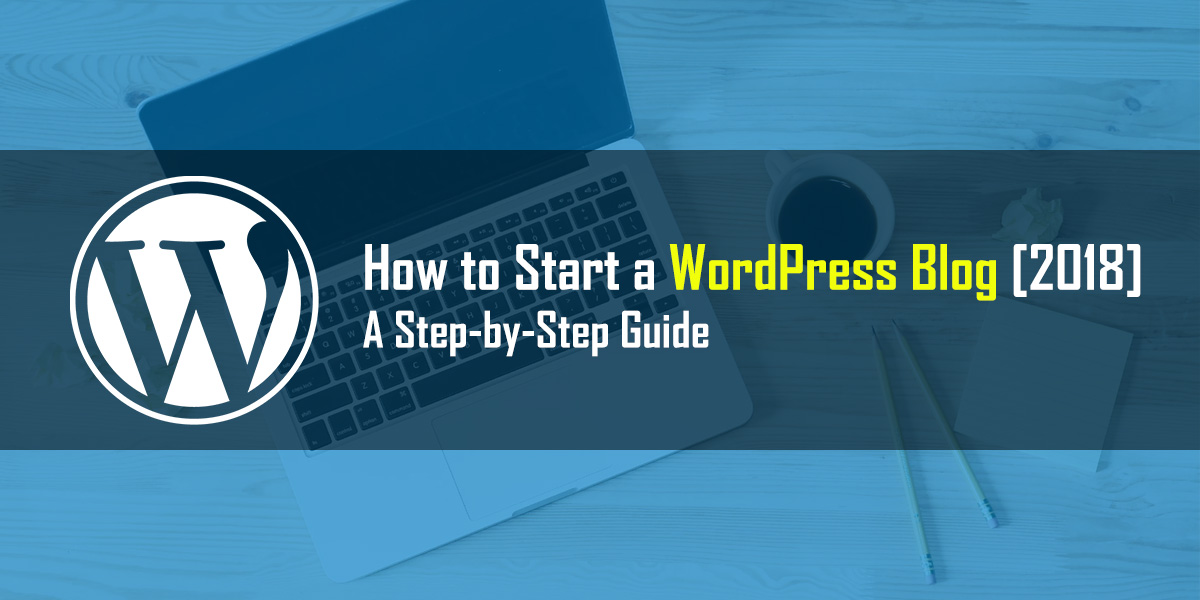
The process of setting up a blog is mind-bogglingly simple. There are only a couple of steps to go through which shouldn’t take too long. In all, you’ll have your site up and running this afternoon.
1. How to get a domain and web hosting
2. Installing WordPress
3. How to change your WordPress theme
4. Creating your first blog post
5. Organizing the site structure
6. Adding helpful WordPress plugins
… plus, extras including a few methods to begin making money with a blog!
Follow along and you’ll have a WordPress blog in no time. Let’s begin.
Step 1. Buying a Domain and Web Hosting
The domain name is your Web identity.
There are several domain registrars but for the sake of simplicity, we recommend: Bluehost.
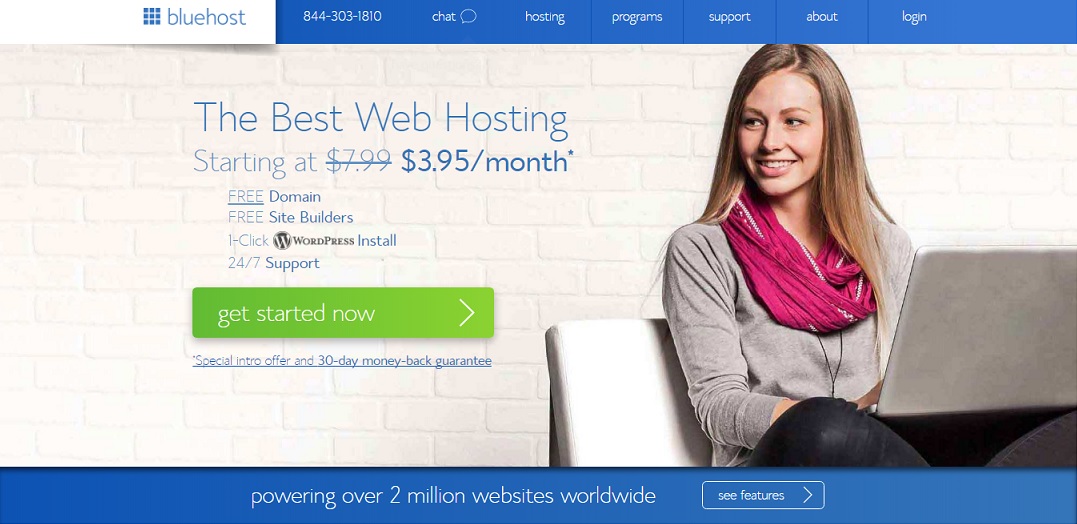
Bluehost provides a free domain when you sign up for their web hosting packages. This makes management of your new website extremely easy. It will reduce the overall costs, too.
You probably already have a domain name in mind. Good!
Visit Bluehost and click ‘Get Started Now’ to begin the WordPress blog setup process.
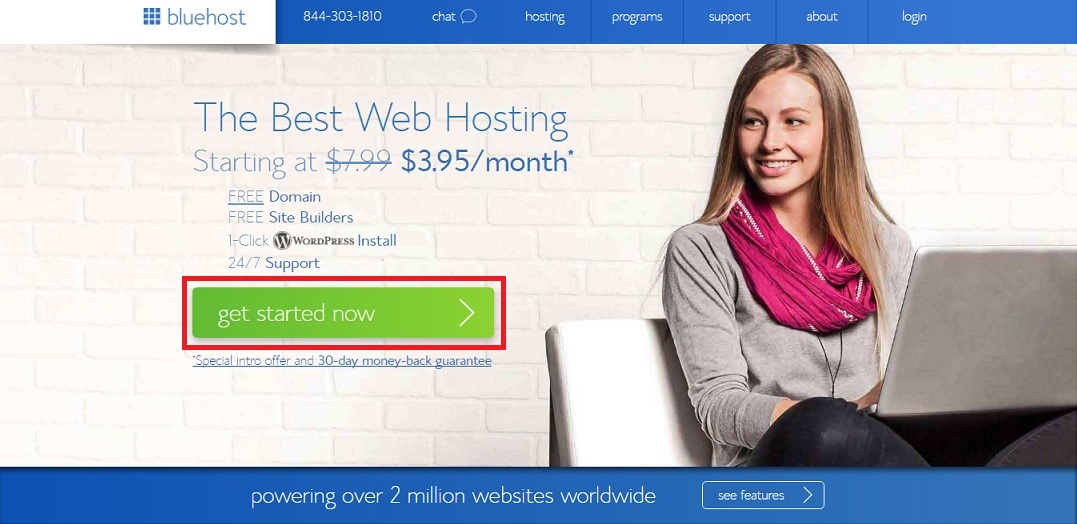
Picking a Web Hosting Plan
Bluehost offers three options – we recommend the prime plan:
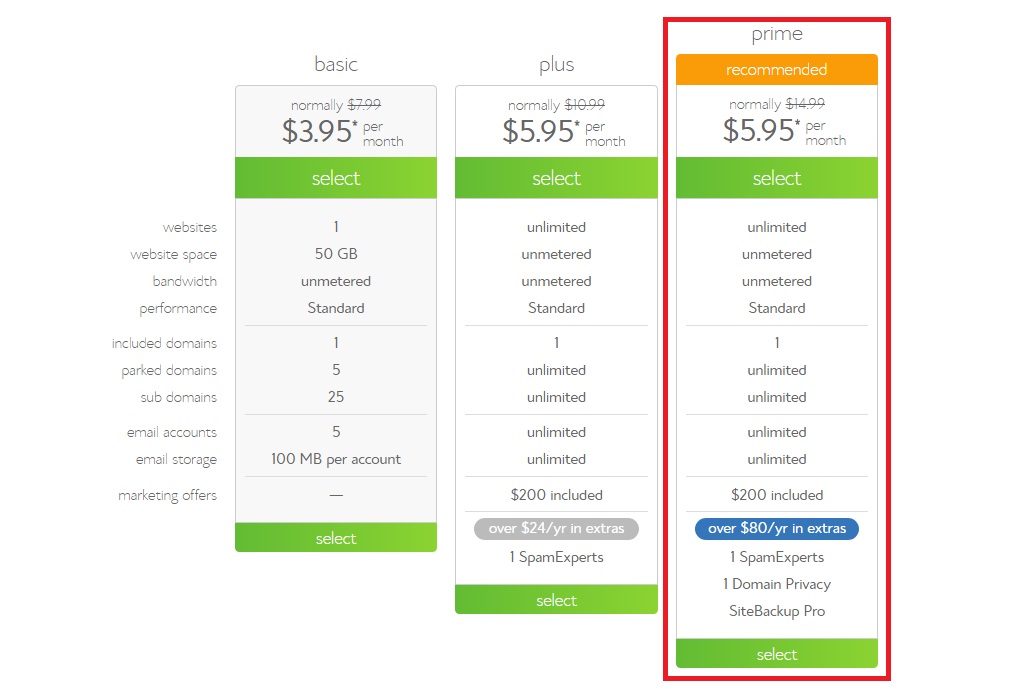
The prime plan includes the essential features and benefits you’re looking for when starting a WordPress blog. Mainly, the ability to host unlimited domains, unlimited webspace, and unmetered bandwidth.
These features give you the best flexibility when you want to start a WordPress blog — especially if you’re already thinking about setting up a second or third!
The inclusion of an email account, domain privacy, and marketing offers are icing on the cake.
Select the prime plan to continue…
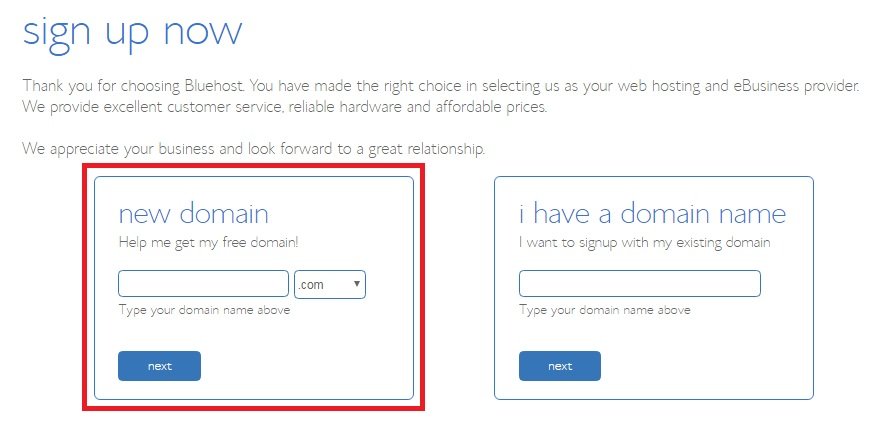
You could add a new domain through Bluehost (for ree) or choose to bring one over from another domain registrar (like GoDaddy or Namecheap). Don’t worry, if you can’t decide (or if it’s unavailable) then select the “Choose Free Domain Later” option to put it off until later.
Branded vs Keyword-Rich vs Unique Domains: Which Should I Choose?There are three typical avenues when choosing a domain name:
- Brandable
- Keyword-rich
- Unique
A branded domain name does not include keywords you’ll target with your website efforts. But, it does benefit from being memorable. We often suggest using branded names because it allows you to pivot any which direction if you so decide (you’re not locked into a specific topic or industry).
A keyword-rich domain name benefits from its inclusion of a keyword or phrase. Google has lowered this search engine ranking factor, but they’re a worthwhile investment if you’re targeting a niche. They also have a bonus of availability since many, good domain names have been bought up.
A unique name doesn’t explicitly tell an individual what you’re about, but it does have parallels to a branded name (something possible when your site is established). These are a good choice if you’re working on side-projects versus building an authority or niche site currently.
Which should you choose?
We recommend branded for reasons we mentioned but also because it’s often easier to tie the brand name to other platforms you’ll use with the site’s promotion (Facebook, Twitter, Etc). Being able to “lock down” this branded name across multiple channels is better than people finding what they think is your site on social platforms that are owned by someone else.
Now back to where we were…
Next, you’ll create your account after you’ve selected a domain…
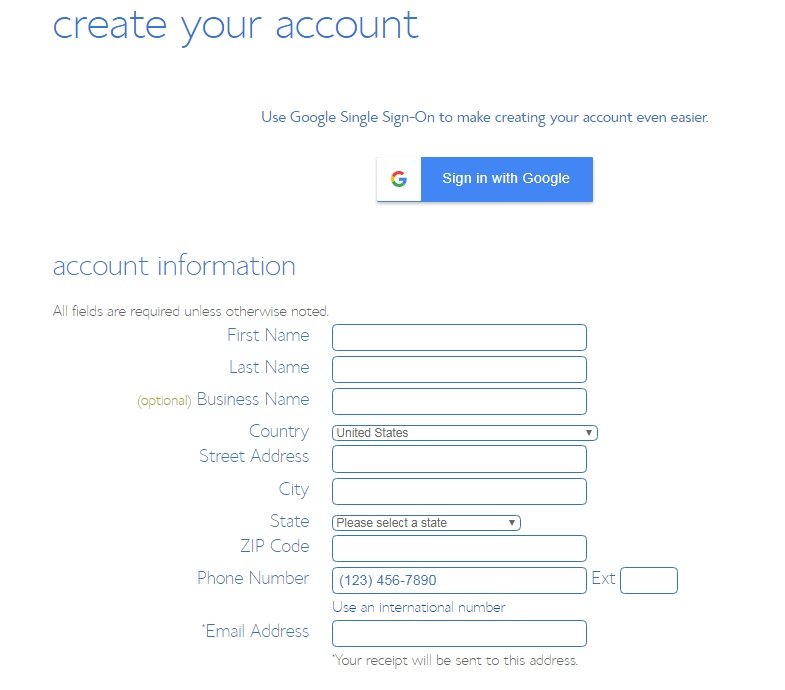
We recommend selecting the 12-month account plan. The 12-month plan does cost extra each month. However, it’ll keep the costs low as you start a WordPress blog.
We’d suggest unselecting the extras (like SiteLock Security) for the time being. You can add these to your web hosting package later, anyway.
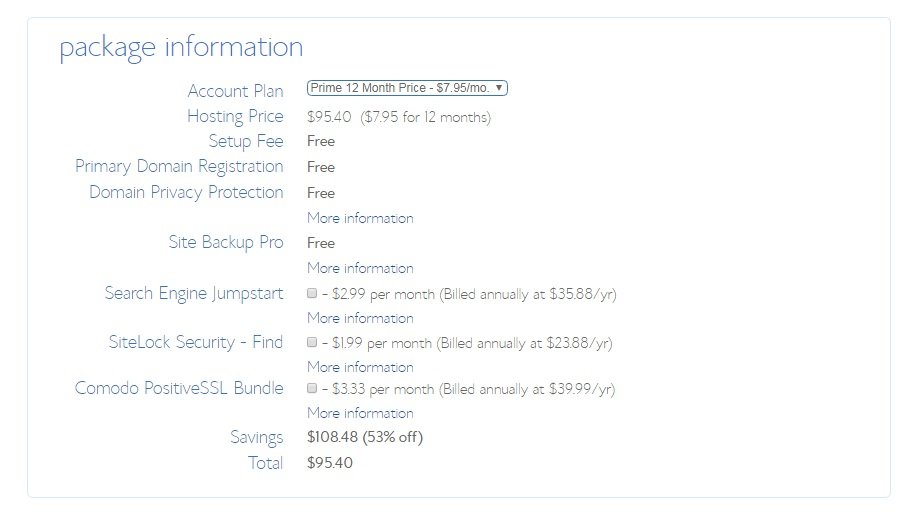
Add your payment information, verify the information, click the terms & agreement, and click submit.
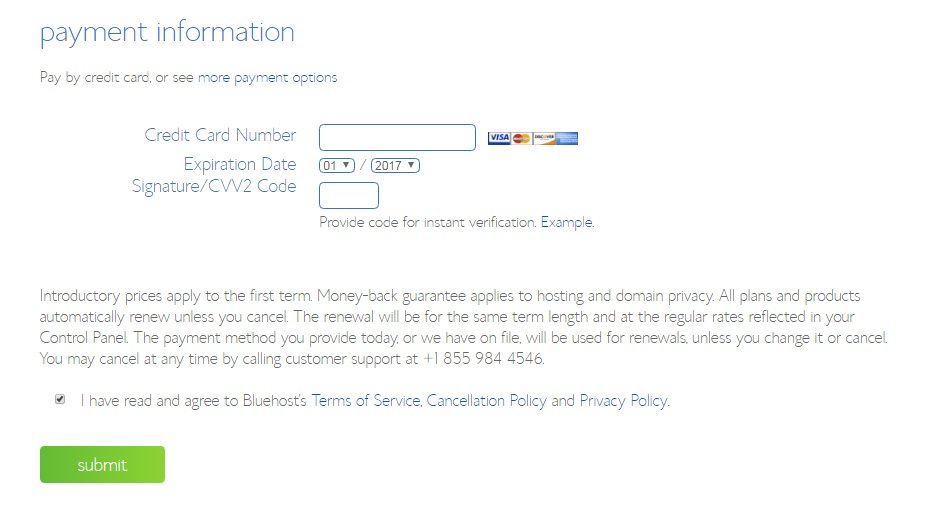
Congratulations!
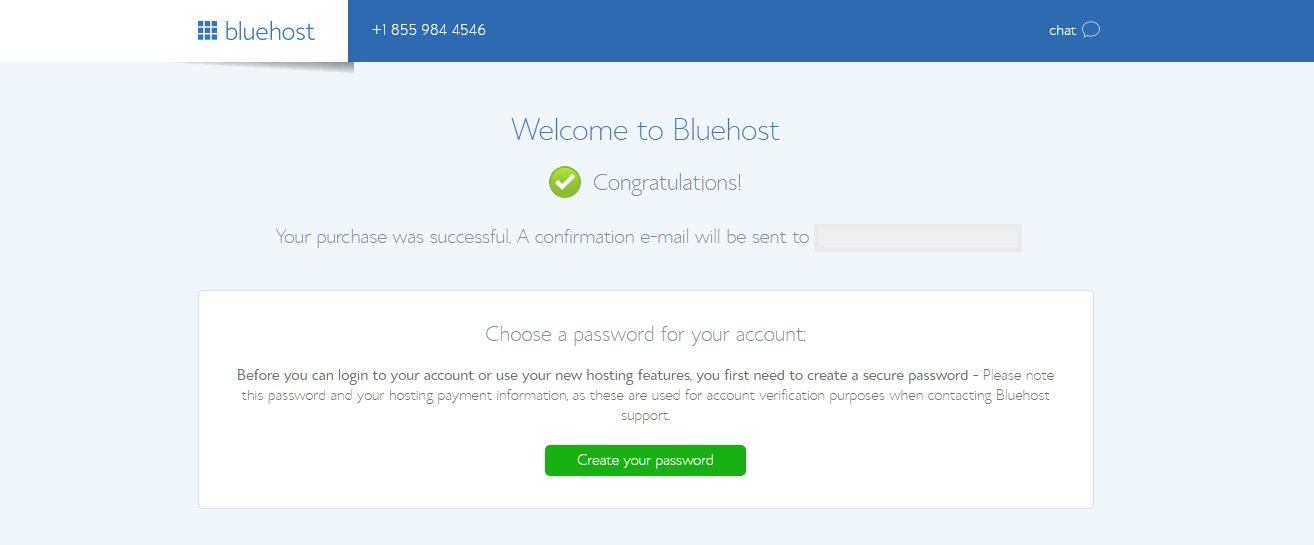
Go ahead and set that password…
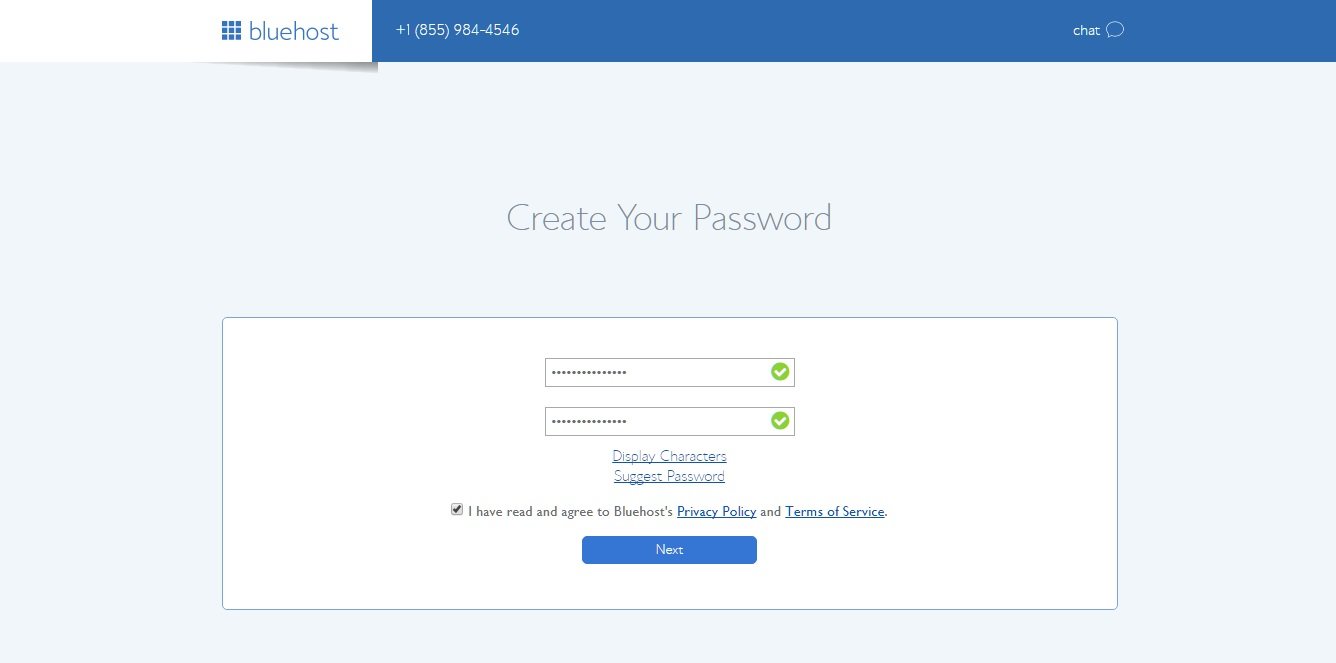
You have successfully purchased a domain name and web hosting services. You’re one step closer to starting a WordPress blog! Soon, you will receive an email including login details to access the web hosting backend where you’ll use their one-click tools to install a WordPress blog.
Let’s keep going…
Step 2: Installing WordPress
The email you receive will point you to login.
Two things happen:
A. The domain you selected (or added) will create an installation — in which you’re done!
B. You’ll need to set up a WordPress installation for the domain from within Bluehost
Installing WordPress on your new Bluehost account is simple once you receive your confirmation email.
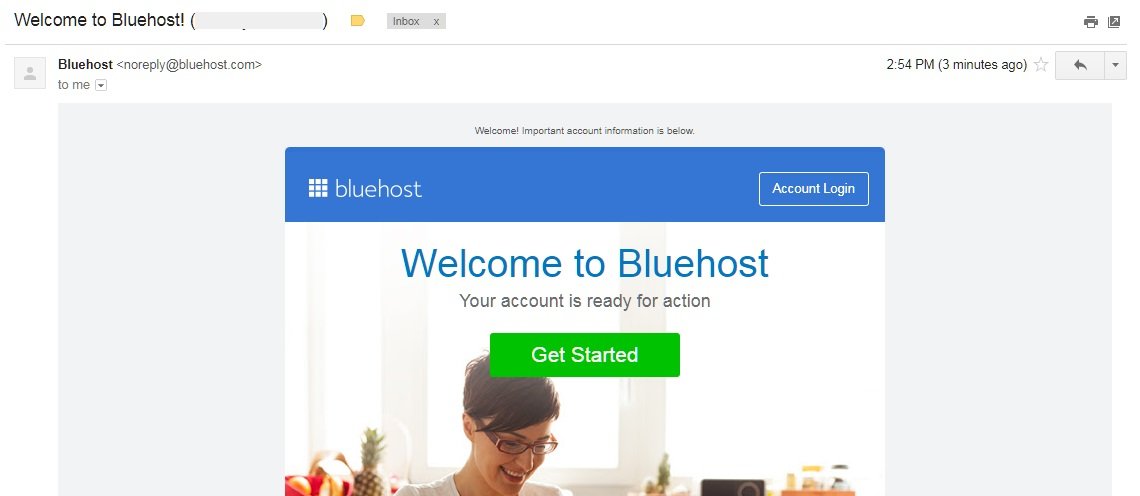
Click on My Sites and Create Site to install WordPress.

Which will bring you to this screen…
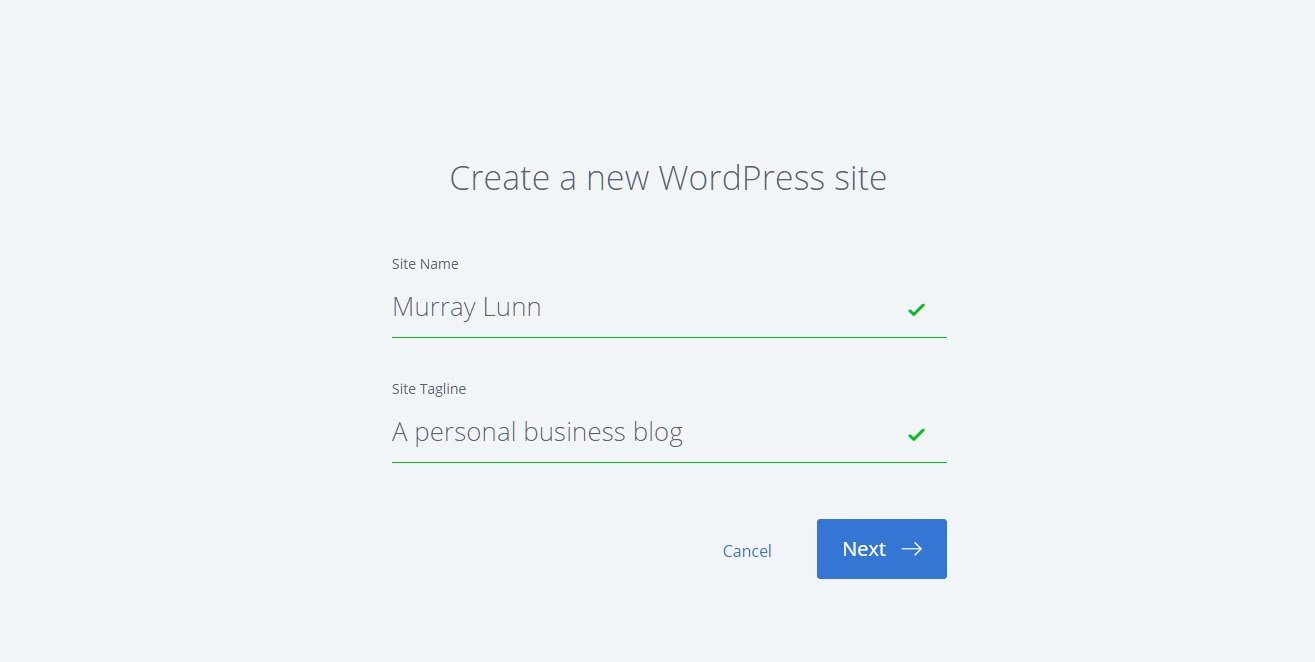
The site name or title is the name you’d like to give your blog. Don’t worry if you can’t think of one since you can change this once you’re fully logged into your WordPress blog.
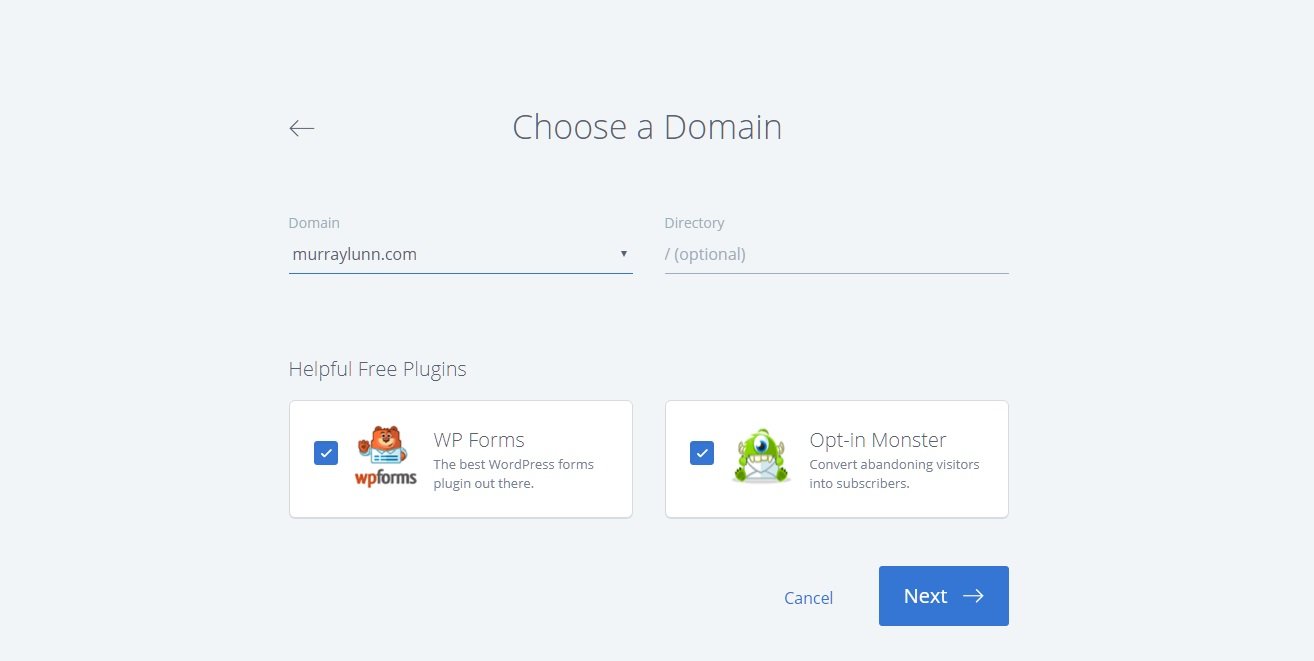
Give it a moment to set up…
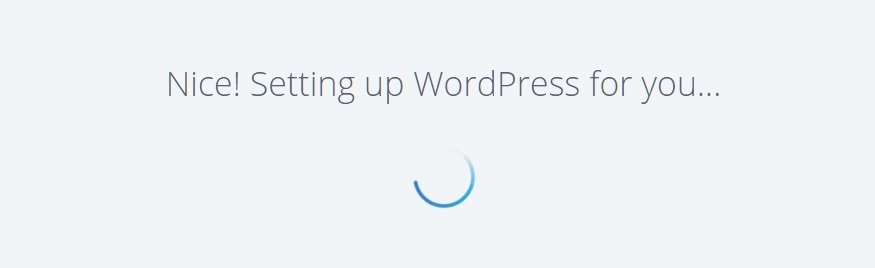
The installation will provide an admin name and password.
We recommend updating these two into something complicated. This way would-be hackers do not guess details (‘admin’ is an all-too-common one they try for). Write down this information and keep it safe on a piece of paper you keep on you rather than having it accessible on your computer.
You’ll now have access to your WordPress blog.
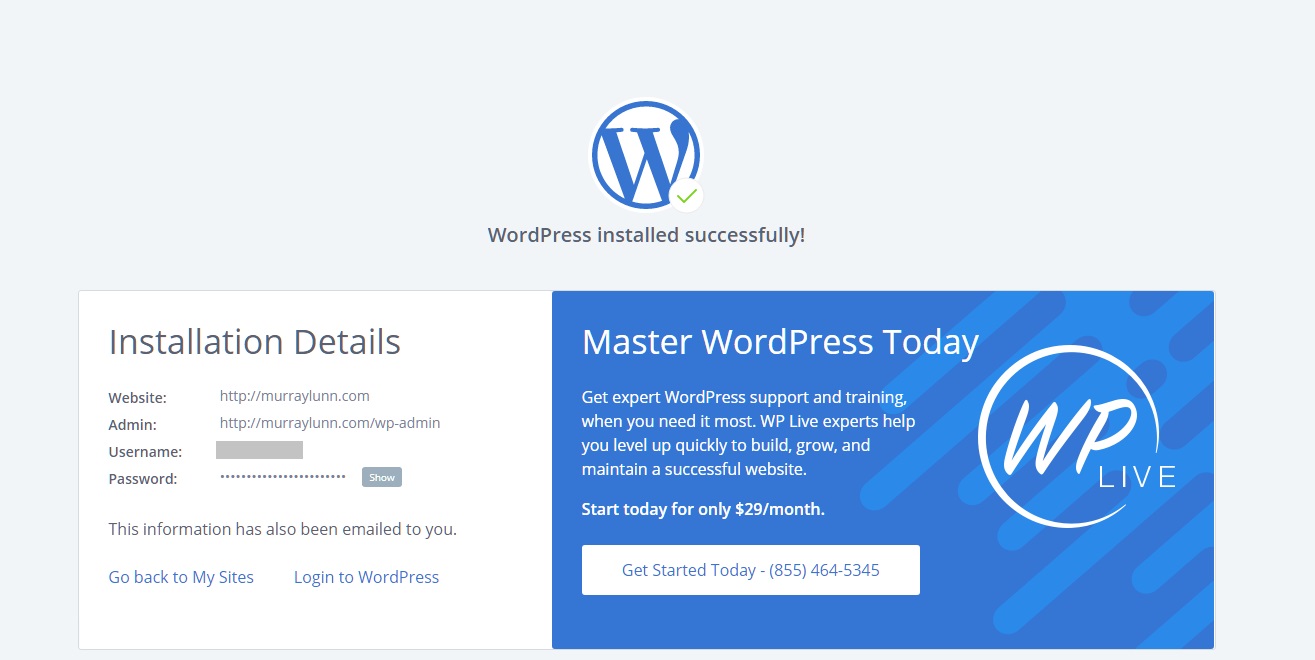
Technically, you’re done starting a WordPress blog.
You can begin publishing content…
…but the basic theme and structure are lackluster.
The site is not yet optimized for search engines, usability, or has that attractive look you’re wanting. The following will take you through the process of adding unique features to the site to improve the design, security, and structure.
Moving on.
Step 3: Changing the WordPress Theme
The default WordPress theme of your new blog is nice… but it’s far too basic for your needs or intentions.
Within the WordPress marketplace are thousands of free & paid WordPress themes. These are sorted by popularity, featured listings, categories, and more. It’s important to understand what you want from your new blog when picking a theme since different theme types give different options.
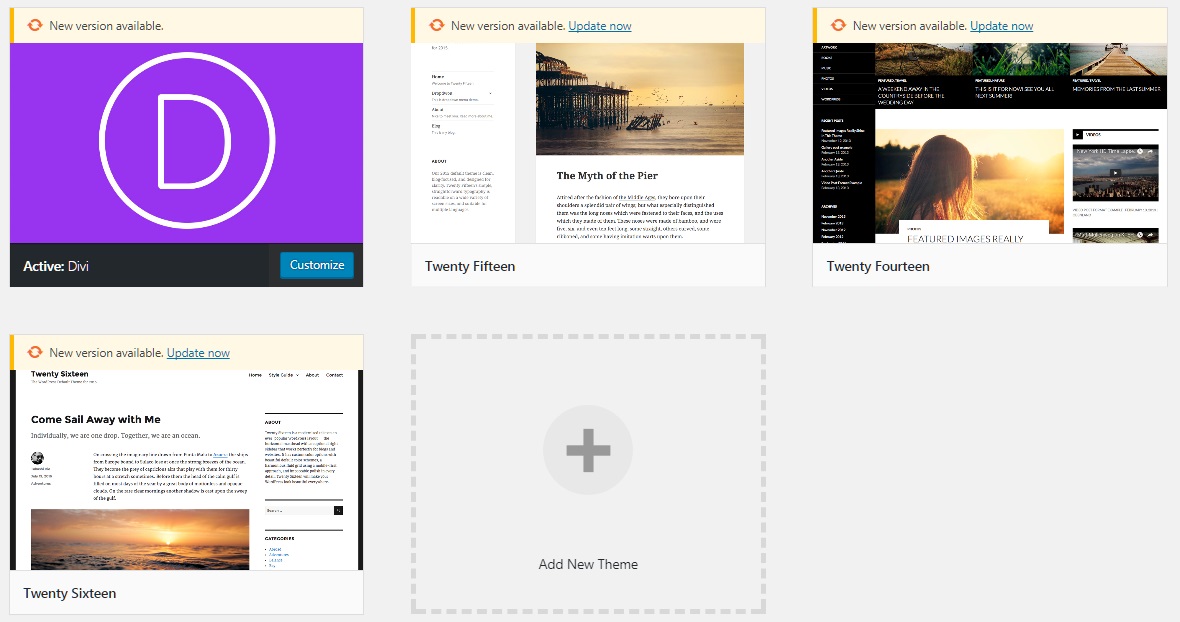
A basic blog theme will typically have a greater focus on blog posts whereas a magazine theme will give the appearance of a magazine. There are many to choose from so take a peek, apply them, and see which one fits what you had in mind when starting the blog.
Access the themes by going to: Appearance -> Themes -> Add New.
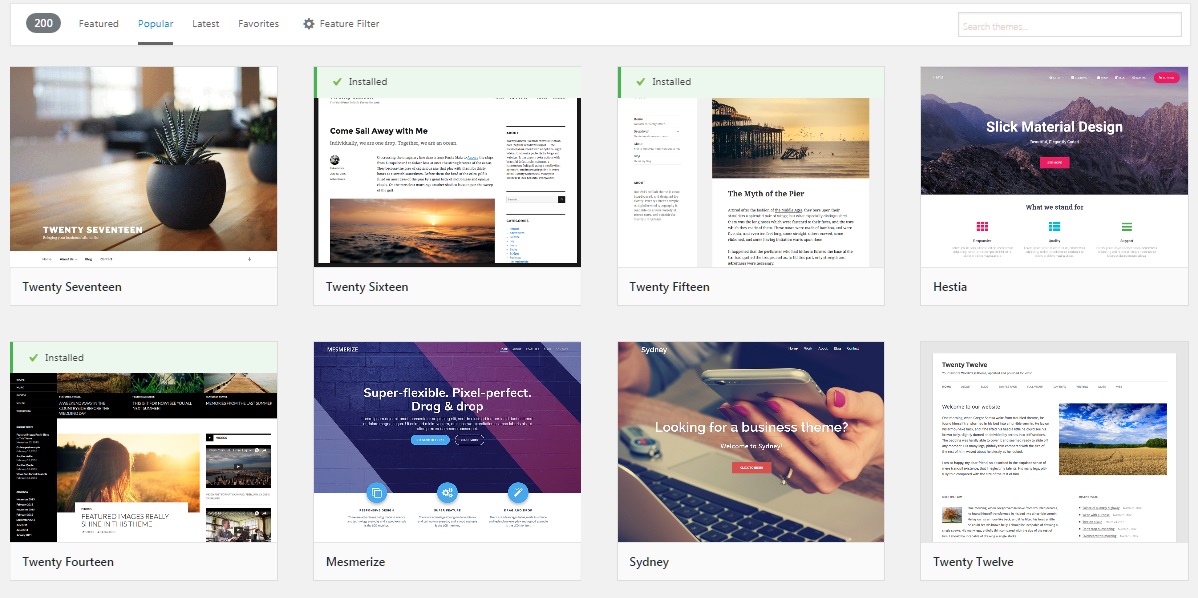
You can preview the theme to see what your blog will look like. Else, install the theme and apply it to begin using it. What’s important is to pick one you’re happy with and spend your time focusing on the content. People change themes all the time — it’s what you’re creating that matters.
Free vs Premium WordPress Themes
The WordPress marketplace is the place to go when selecting free & paid themes for your blog. Mainly because you can preview and apply them while logged in with a single click. Though, the marketplace isn’t the only option.ThemeForest has an incredible selection of WordPress themes worth checking.
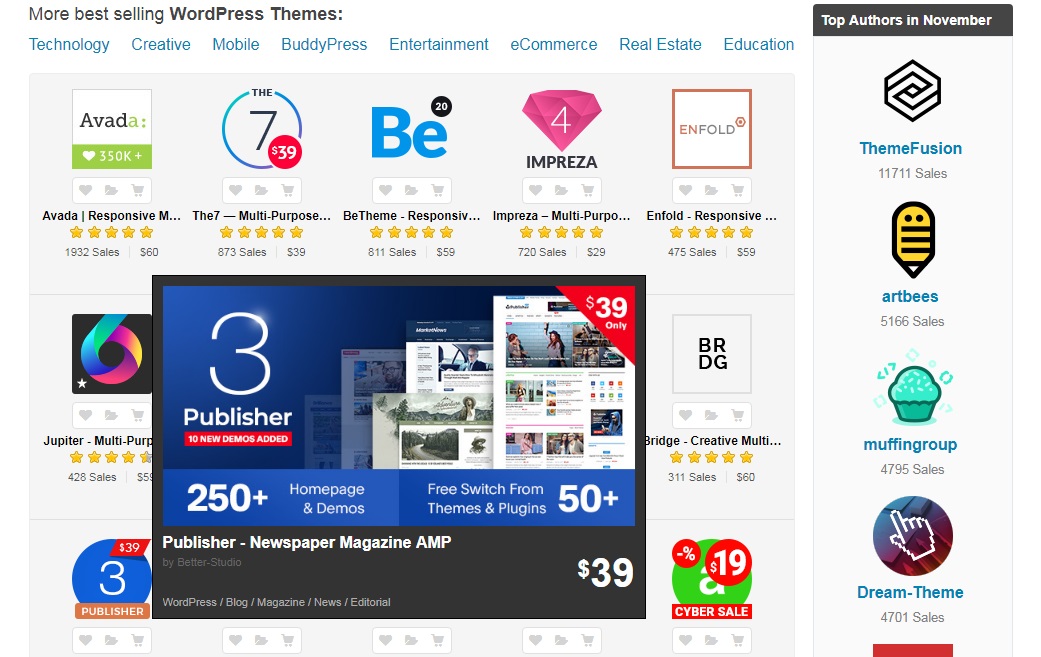
Themeforest provides a great alternative when selecting unique themes for your WordPress blog. You’ll find thousands divided into popular categories like mobile, e-commerce, education, and more. Themes typically cost $30-$60 depending on its features.
Alternatively, you could opt for Divi.
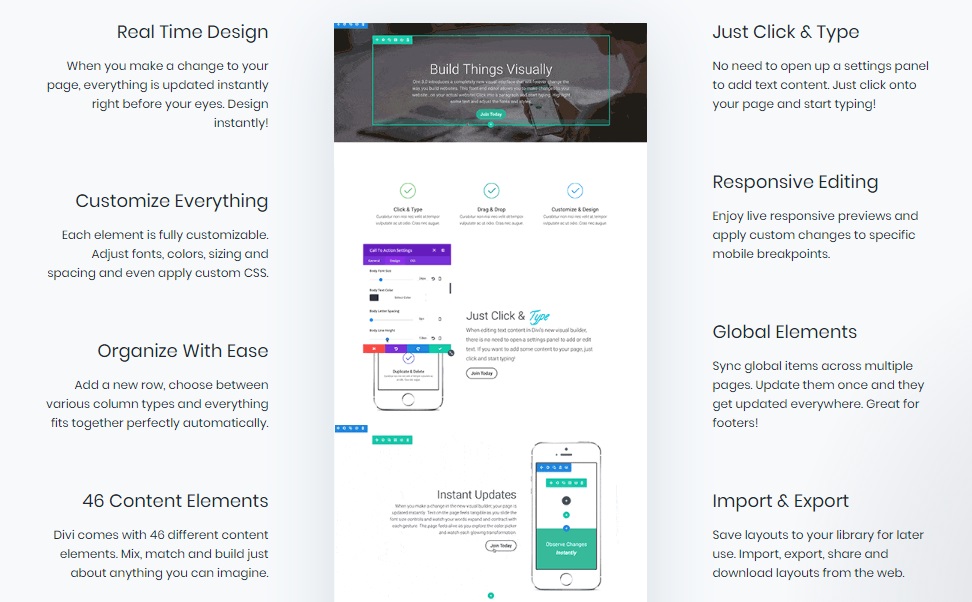
Divi is a website builder for WordPress. It offers intuitive drag-and-drop features to customize your website without having to ever touch the code. Divi has child themes designers offer to the community both free and paid. Divi is the perfect companion when building a WordPress blog because it gives you incredible control over its look and feel.
Divi is free to try and costs $89/year for access to the entire Elegant Themes catalog which includes dozens of themes, plugins, and tutorials to improve your WordPress blog.
—
Installation of these custom WordPress themes is easy from within the appearance -> themes section of your WordPress blog. You will see an option to install a theme on your computer. Select the file you received after purchasing from Themeforest, Divi, or other theme providers. WordPress will automatically install and configure the theme based on your options!
There you go!
You now have a blog that’s looking great. Feeling excited? You should be!
A theme helps build your brand and popularity. It gives you a unique look that becomes part of what you represent. It will also improve engagement to the site by making it easier to find information — and offers to products or services you’re selling.
But:
There are still a few things to do…
Configuring the WordPress Installation
The fresh WP installation is lacking if you’re serious about ranking well in search engines. The default settings need changing — they’re not hard. You’re probably wondering “What do I do after I install WordPress?”. Follow along…
Changing the permalink structure
Click on Settings -> Permalinks.
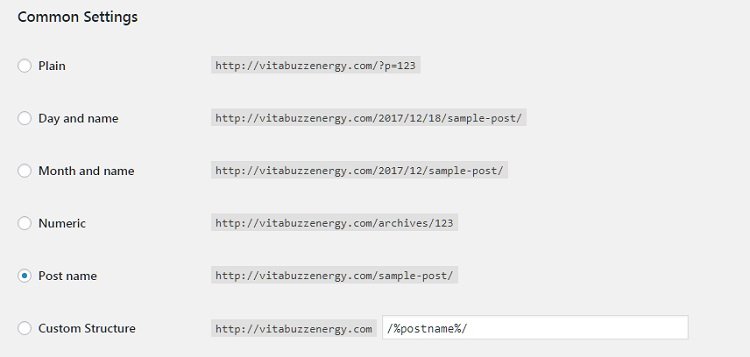
Select Post name.
Setting your permalinks to post name will keep the URL’s clean. It’ll prevent your pages/posts from having super long URLs. This is beneficial for your visitors and search engines because they’re easier to read and they’ll have the main keywords included (with a few, last-minute tweaks before you hit publish).
Changing the Name and Tagline
Remember that part of the initial installation? You can go back and change the site name and tagline from within your WP dashboard if you thought of something better.
Go to: Settings -> General.
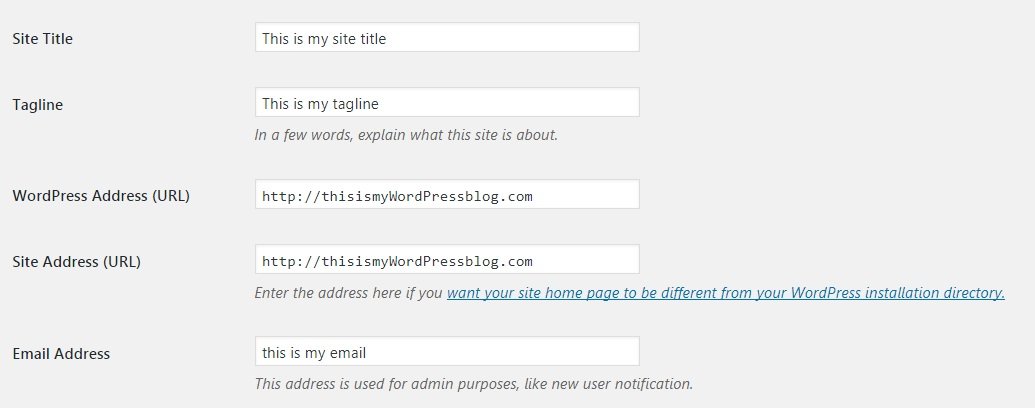
The site name is what appears when people look at the browser tab — it’s also (usually) what’s displayed if people search for your site by name. It’s important to optimize the title using your main keywords at this time. The tagline helps users understand what the site’s about — sometimes it’s displayed depending on the theme.
Timezone & Date
Go to: Settings -> General.
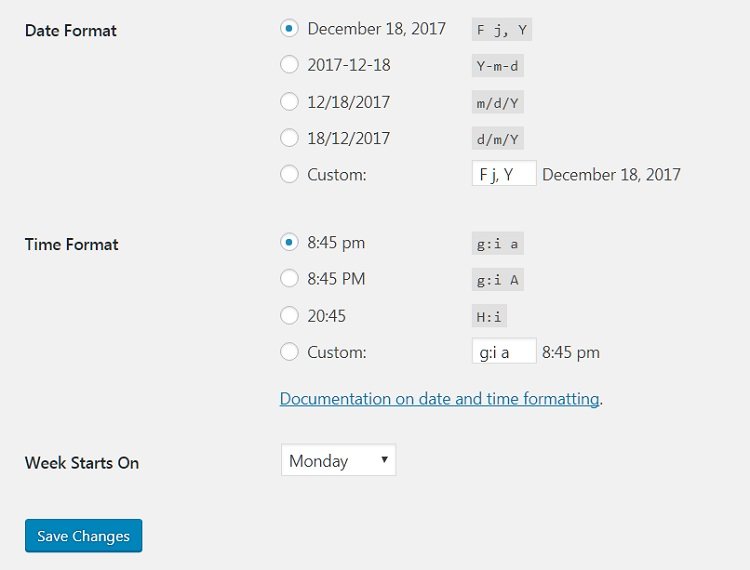
Here you will find options to change the timezone and date of your blog. This is actually quite important! It will make sure the posts are going out if you’re scheduling. Or, when keeping multiple authors on a schedule.
Favicon
The favicon is a little image for your site that appears in the browser tab. It doesn’t do too much but it’s a nice addition to add professionalism to the site.
Find it: Appearance -> Customize -> Site Identity
Else, you may have theme options from your premium WP theme that configures the favicon. Check the theme documentation if this is the case.
Remove Sample Content
A fresh WordPress installation will have a couple of pages, posts, and default categories made to help you understand the structure. Go through and check out each of these to get a feel how the site works. Then, remove them since you won’t need them appearing on the blog.
Do this: Posts -> Hello World -> Delete and Pages -> Sample Page -> Delete
It’s good to remove this sample data for security purposes, too. People look for these default pages when targeting WordPress blogs. They’re indications that the site isn’t finished — and may have security flaws. Don’t feel bad for deleting them!
Step 4: Creating Your First Blog Post
We’re sure you’re itching to publish content since you’ve gone through what it takes to start a WordPress blog. Let’s go ahead and make your first post — to see how it’s done. Plus, to learn a few basic tips and tricks on configuring it to do well with search engines and the community.
To add a new post: Posts -> Add New.
You will find yourself on a page like this…
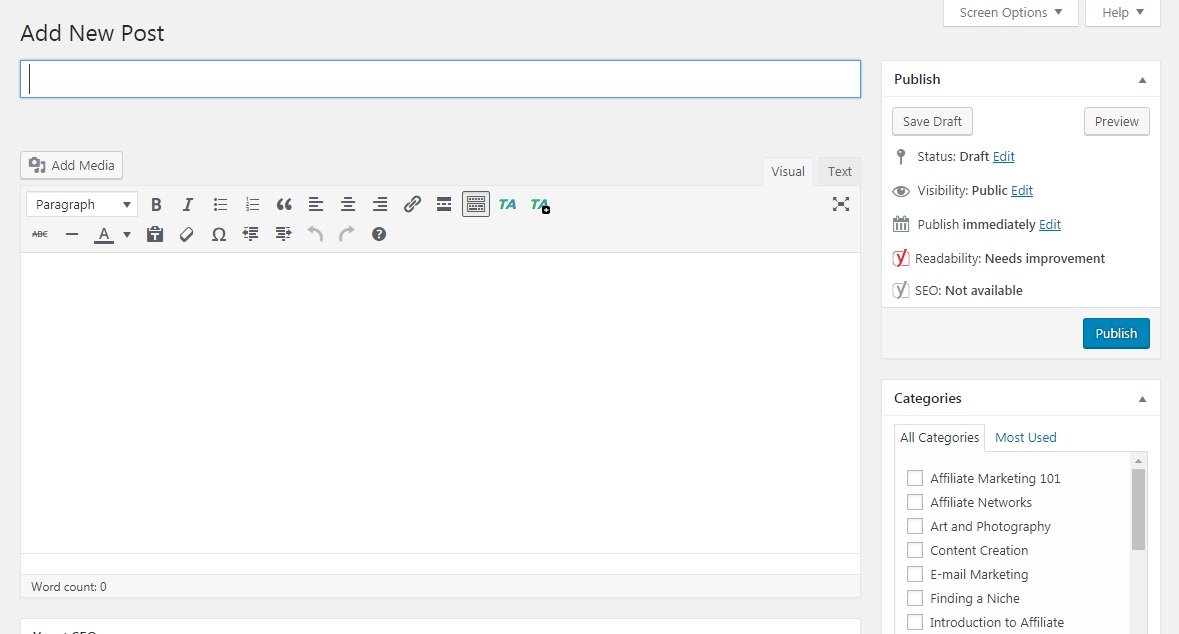
Most items are fairly self-explanatory but let’s go through each to make sure you understand them all.
First, you have the title which is the title of the blog post. This can appear different than what’s displayed to search engines if you’re using an SEO plugin. We’ve covered headline formulas — check them out if you’d like a handful of examples to begin crafting ones that’ll get clicks and help rank well in search.
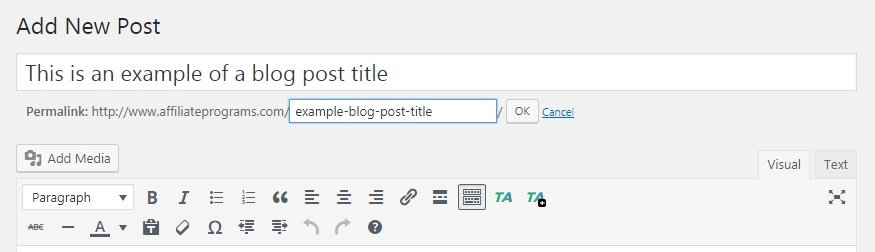
Underneath the title, you’ll find the blog post permalink which autogenerates based on your title.
You should change the permalink to something short while including your main keywords. This makes it easier for you and Web users to find. While also improving search engine optimization to help it rank. Click the Edit next to the permalink to make those changes.
Next, you have the blog body where you’ll write your content (or paste from a text or word file).
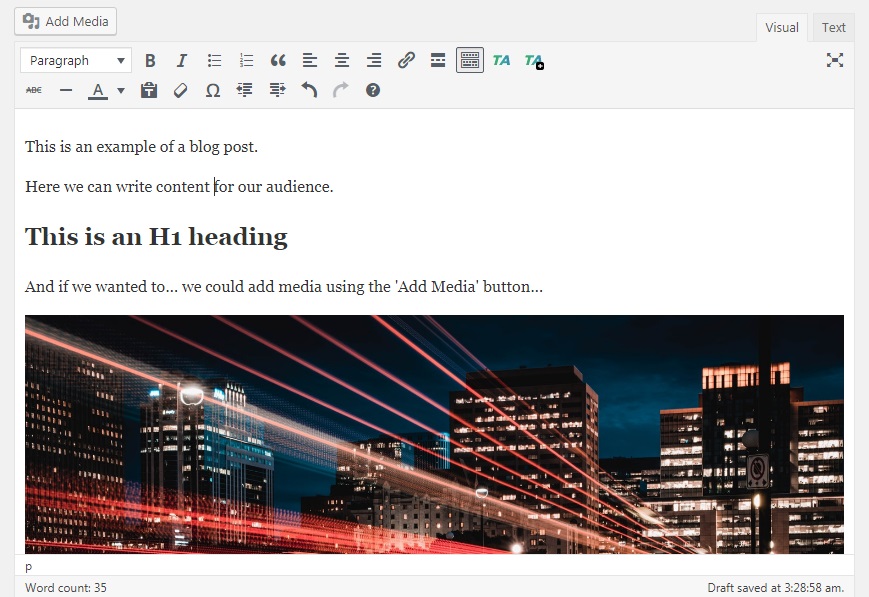
You’ll notice a set of options that run along the top of the content area. This is the WordPress Visual Editor which allows you to make text edits, embed media, quote text, and do an assortment of items to dress up the content.
You may also choose to publish using HTML which is available when selecting the Text tab.

It’s important to add a category to your post prior to publishing. At this time, your blog has an uncategorized category it’ll default to until you set these up. Else, you can select +Add New Category on the fly to add one. Also, you can tag the post using relevant keywords to the post which help visitors find related content!
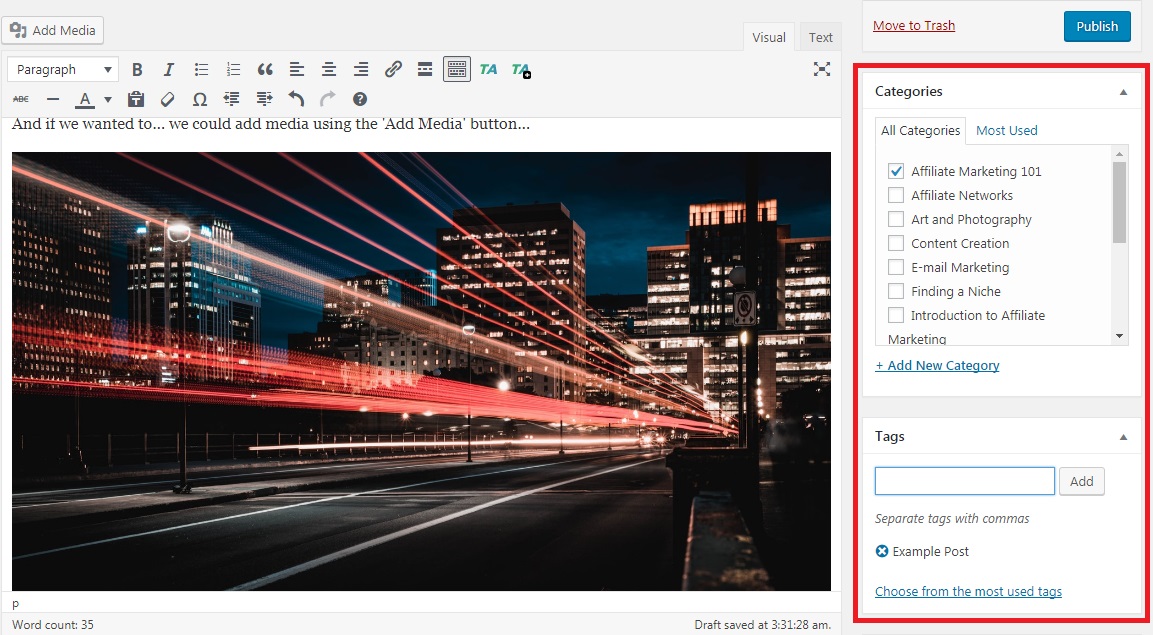
Once you’re satisfied with the post — select Publish and it will go live.
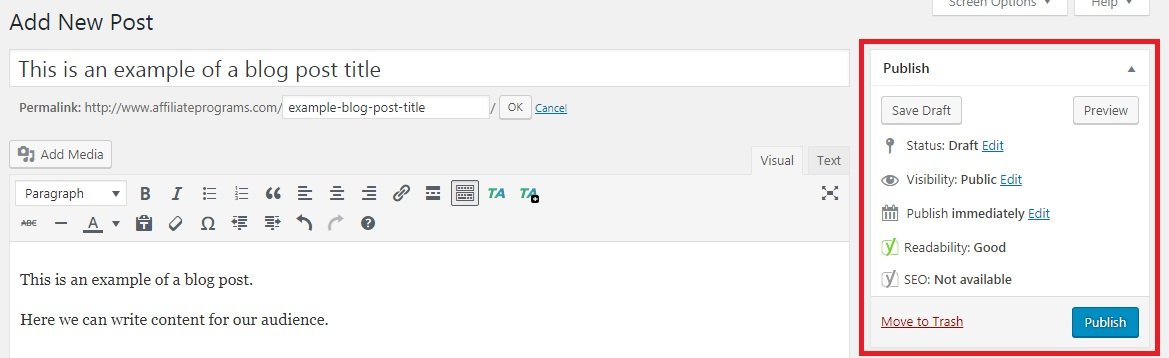
Pretty easy, right?
You’ll get the hang of it soon enough. We all make cringe-worthy posts when we first started. Just looking back… sheesh! But, you learn and get better as you go. That’s the fun of it all!
Need a Crash Course on WordPress?The WordPress backend is pretty daunting when you first start a WordPress blog. There are dozens of menus, sub-menus, tweaks, updates, changes, and so forth. There’s plenty of documentation on the official WordPress.org website — but we generally recommend using a WordPress course to cut through the fluff.
The PressShack University WordPress Training course is a great start.
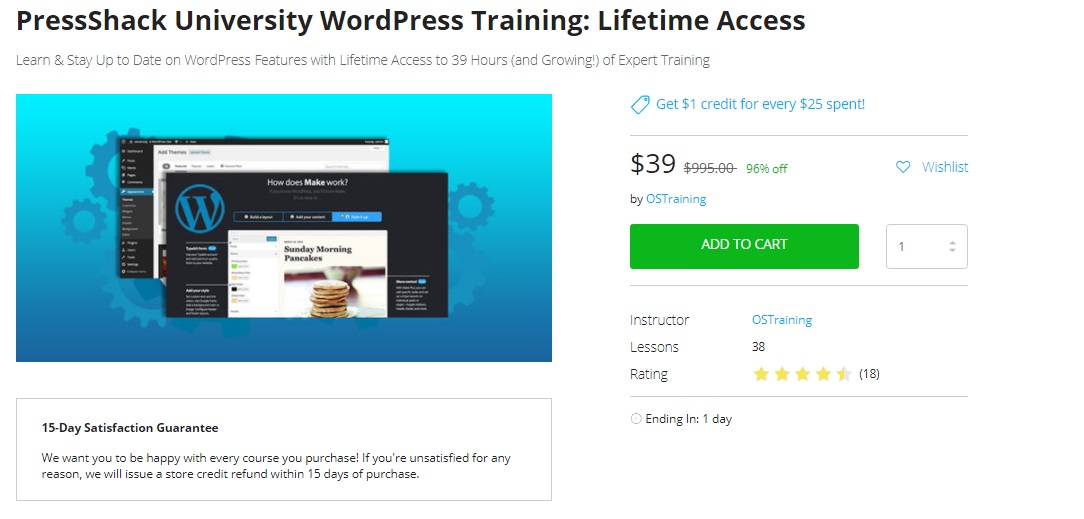
This inexpensive course offered on Stacksocial contains 39 hours of video content showing you the ins and outs of the WordPress platform. The scope of this WordPress training may be a little beyond what you need — at this time — but it can give you a great edge over the competition.
All set? Ready to fill out the rest of the WordPress blog? Great!
Our next section will cover what a lot of other “Start a WordPress blog” guides tend to leave out: configuring the site so it’s… a workable site.
Step 5: Organizing the Site Structure
Adding site structure turns a blog into a fully functional website.
Compare the difference between the fresh installation when you set up a WordPress blog to one that has a theme applied, custom navigation, and a unique home page. These are the little additions to that get people saying “check this out!“ — they’re just as easy as the other stuff we’ve done, too.
Adding a Home Page
Go-to: Pages -> Add New.
This will depend entirely on the WordPress theme you chose. Each theme has a different structure when making a homepage — some use modifications to the WordPress Editor, others leverage drag-and-drop functions.
Here is an example of a home page built with the Divi visual page builder…
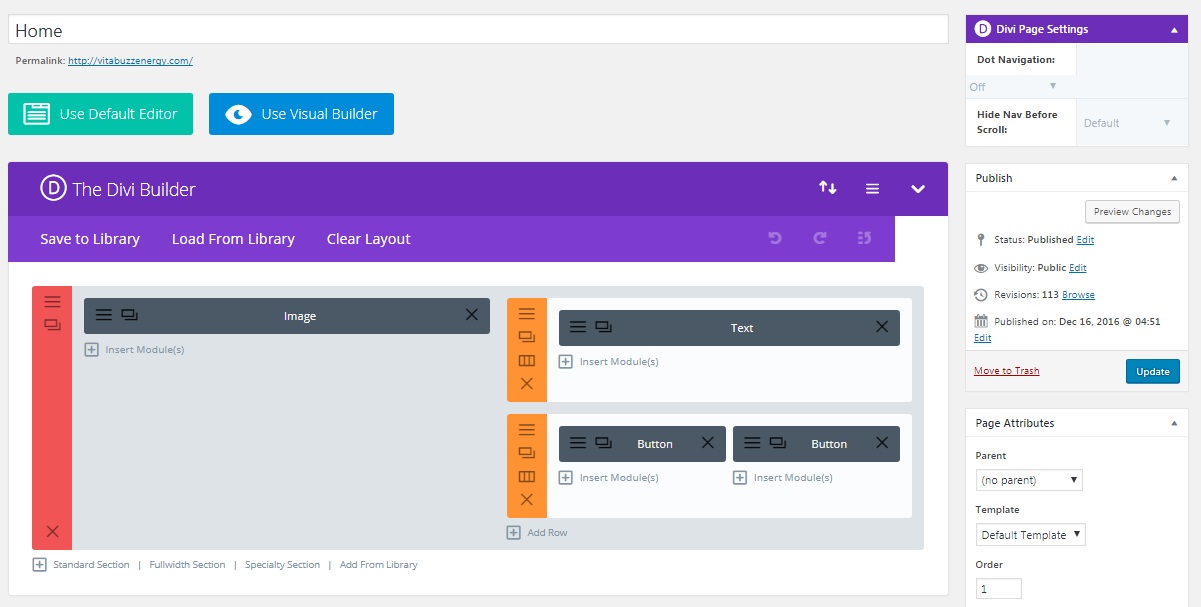
Or it could look something like this…
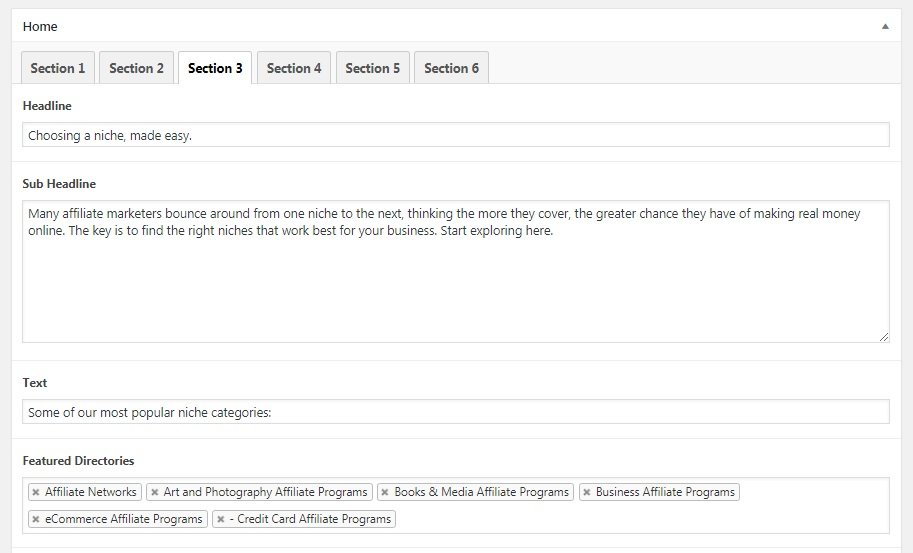
Save the page, then go to: Settings -> Reading.
You will find the front page displays option to switch from your latest post to a static page — which would be this home page you created.
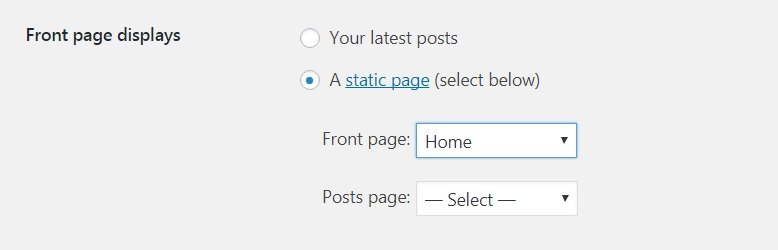
Check your theme documentation to find the exact steps to modify your home page.
The home page will typically include a featured section usually displaying the main blog post or a big piece of media and call-to-action button to get visitors to explore the site. Other parts of the home page could include social media links, contact forms, recent blog posts, and images/links to main content pieces you want visitors to discover.
Creating Custom Navigation
The navigation is very important when you start a WordPress blog. It’s easier to outline the navigation when first starting versus trying to make dramatic changes later.
The navigation typically looks like:
- Home
- About
- Blog
- Contact
Though you may also want to include links to pages sharing your best of posts or guides.
Change this by going to: Appearance -> Menus.
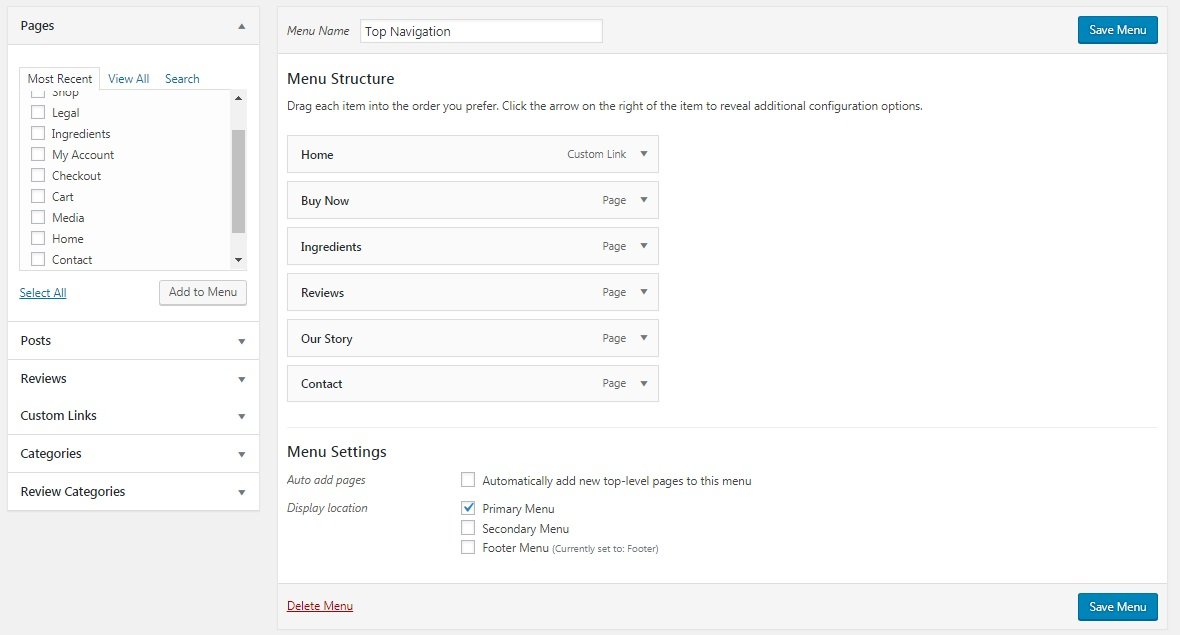
You can select from Most Recent pages or do a View All to see all pages you may choose to include in your WordPress blog navigation. Try adding a couple, save the menu, and confirm. Looks good? Nice!
Adding Categories
We mentioned categories a few times already — this is how you’d change them.
Go to: Post -> Categories.
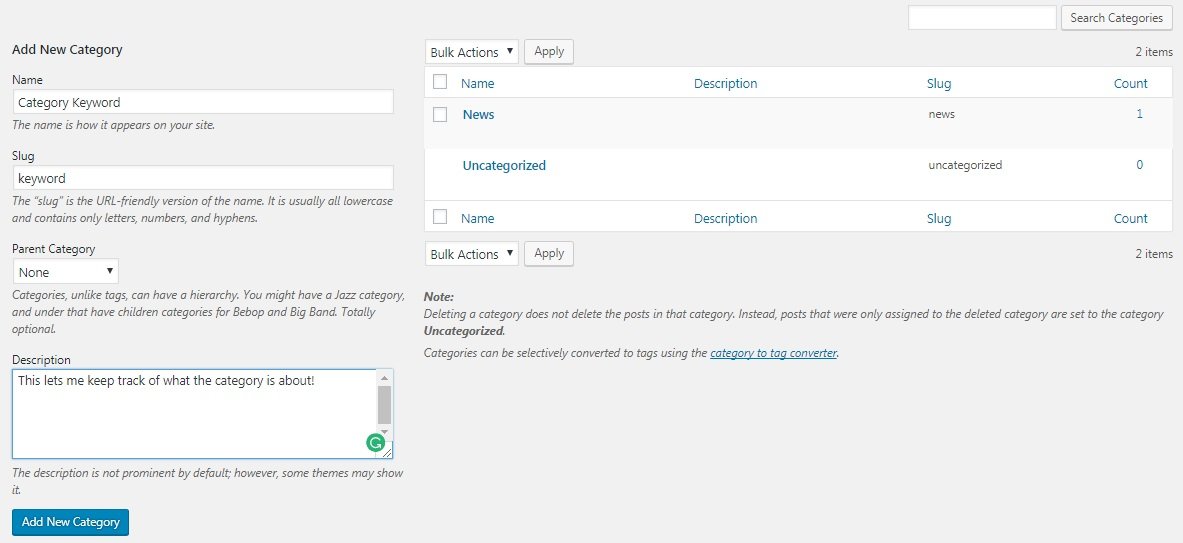
Here you can add or modify the blog categories. You can change the slug of the category, too, which you’ll want to set as a keyword (keep it one to two words).
Try to choose categories early on since changing them can mess up navigation once you have dozens (or hundreds!) of posts on your blog. Brainstorm what you feel are the main items you want to discuss on your blog — then, go from there — else, look at the competition to see what they’re using.
All the Other Stuff
We don’t want to overload you with too much information when helping you start a WordPress blog. There’s still much to explore now that it’s installed. Maybe pick up one or two of those WordPress courses or simply play with the design and structure.
You don’t have to worry about breaking it at this time!
The blog is just starting — traffic isn’t really coming in — so now’s the time to experiment with it all. Keep tweaking it until you’re satisfied with it. Soft launch and ask for some feedback from friends & family. Make changes suggested by other bloggers and webmasters.
Step 6: Adding Helpful WordPress Plugins
Here we are, reaching the end of our Start a WordPress blog step-by-step guide.
There’s one last thing we want you to do before you’re on your own: install WordPress plugins.
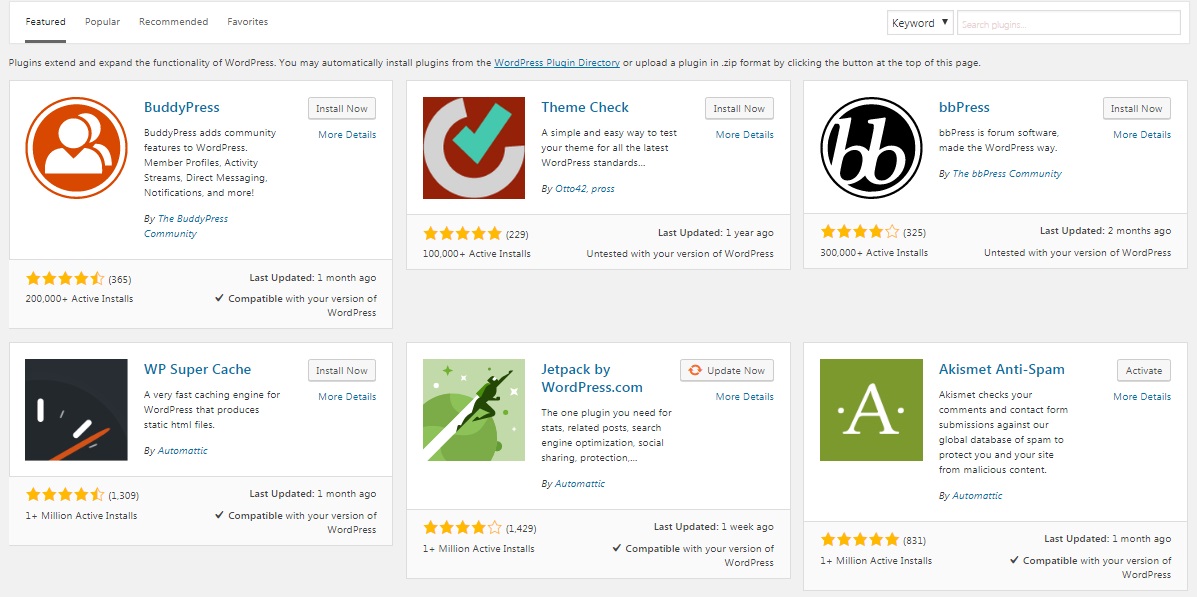
WordPress plugins add extra features to the WordPress platform — including:
- Social sharing
- Email opt-in forms
- Membership
- Shopping carts
- Contact forms
… and so much more!
You can find plugins, here: Plugins -> Add New.
If you have a blog need or want not available with the basic WP installation then chances are a developer has already designed a plugin. There are thousands of free and paid WordPress plugins to choose from!
The question becomes: which ones should I install when building a blog?
This is entirely dependant on your intentions and what’s already included with your WordPress theme. But, the overwhelming consensus includes the following:
Akismet
Akismet is a default WordPress plugin to help block and prevent spam.
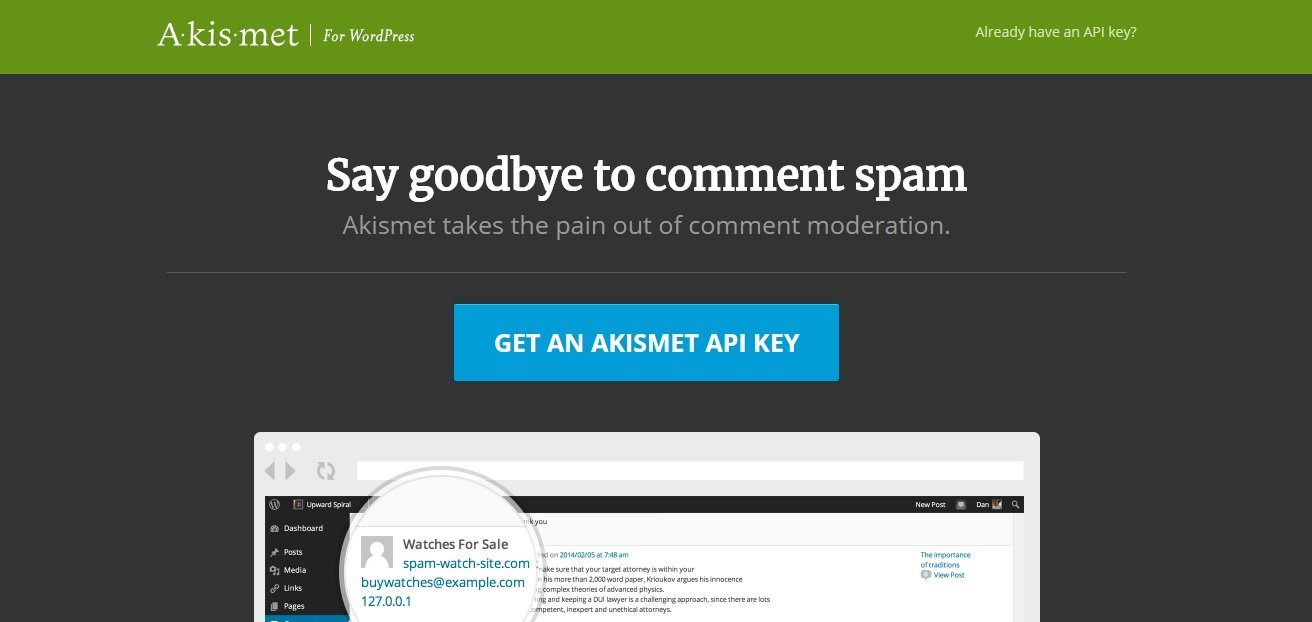
You will need an API key (available on the Akismet site) to activate the free plugin. It’s a stellar way to stop your site from a flood of fake comments.
Yoast SEO
Yoast is a popular SEO plugin that will help craft SEO-friendly blog posts.
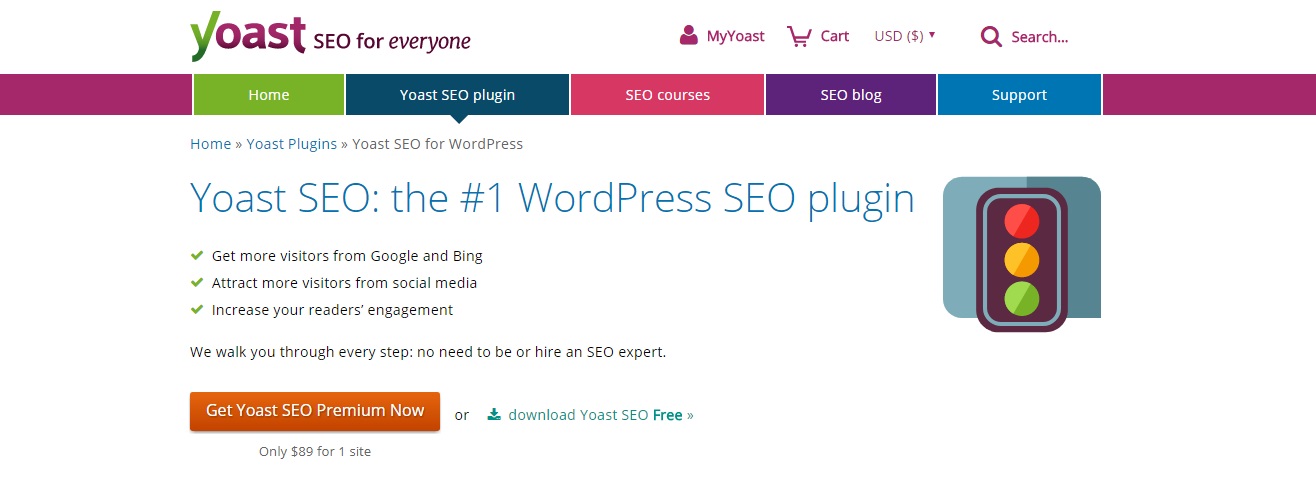
The plugin will guide you through best practices and allow you to set custom fields when editing titles, meta descriptions, tags, and more.
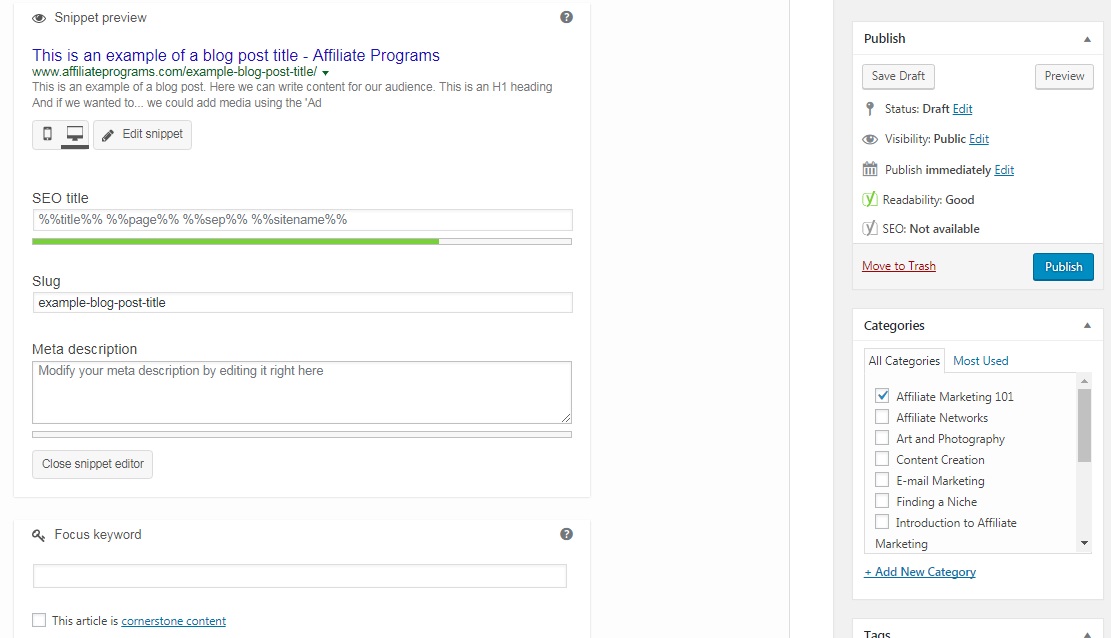
Yoast is free with limited features. A premium version is available, too, that’s worth checking out once you’re comfortable with blogging and ready to scale your efforts.
WP Super Cache
You don’t need to know the details of WP Super Cache to understand its benefits.
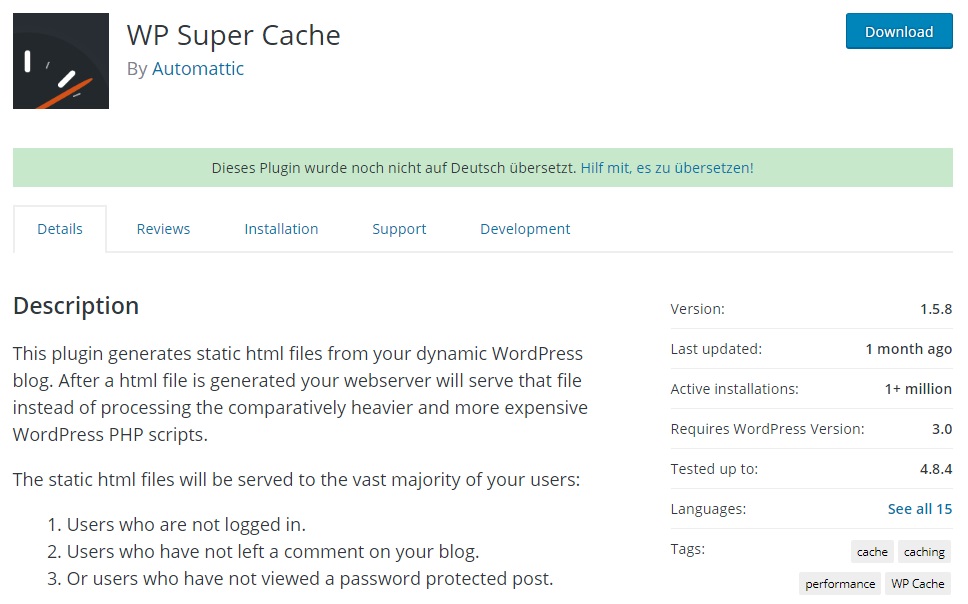
This WordPress plugin creates a cached version of your blog and pages to reduce server load. It basically helps your blog from crashing if you receive a sudden influx of visitors.
All in One WP Security & Firewall
WordPress blogs get attacked… often.
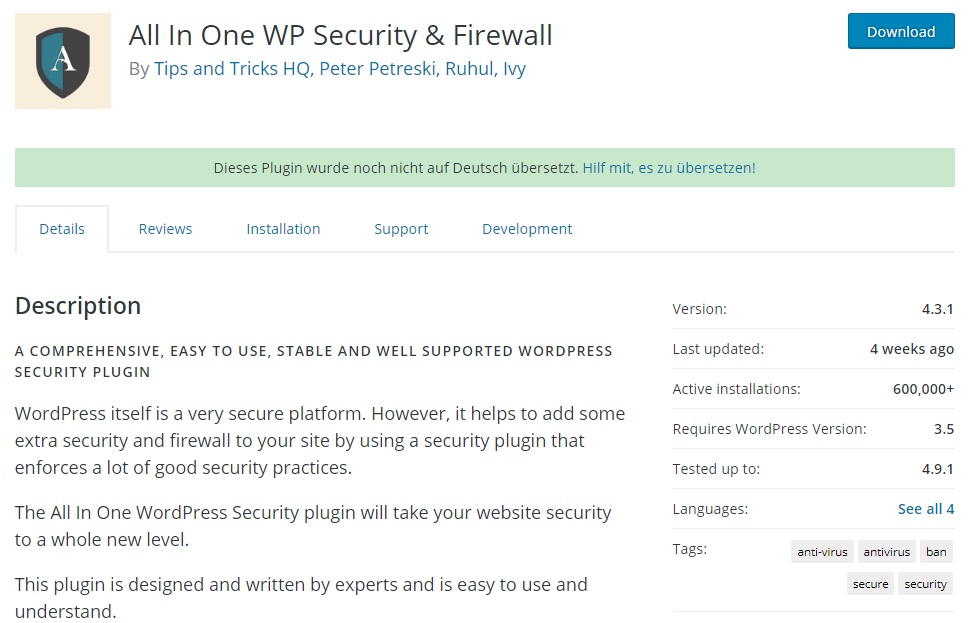
It’s good to have security to prevent and stop attacks before they become too serious (such as taking your site offline or corrupting the database!). The All in One WP Security & Firewall plugin makes WordPress security about as easy as it goes — install it, set it, keep it updated, and you’re good to go.
SUMO
The one premium WordPress plugin we have on our list is Sumo.
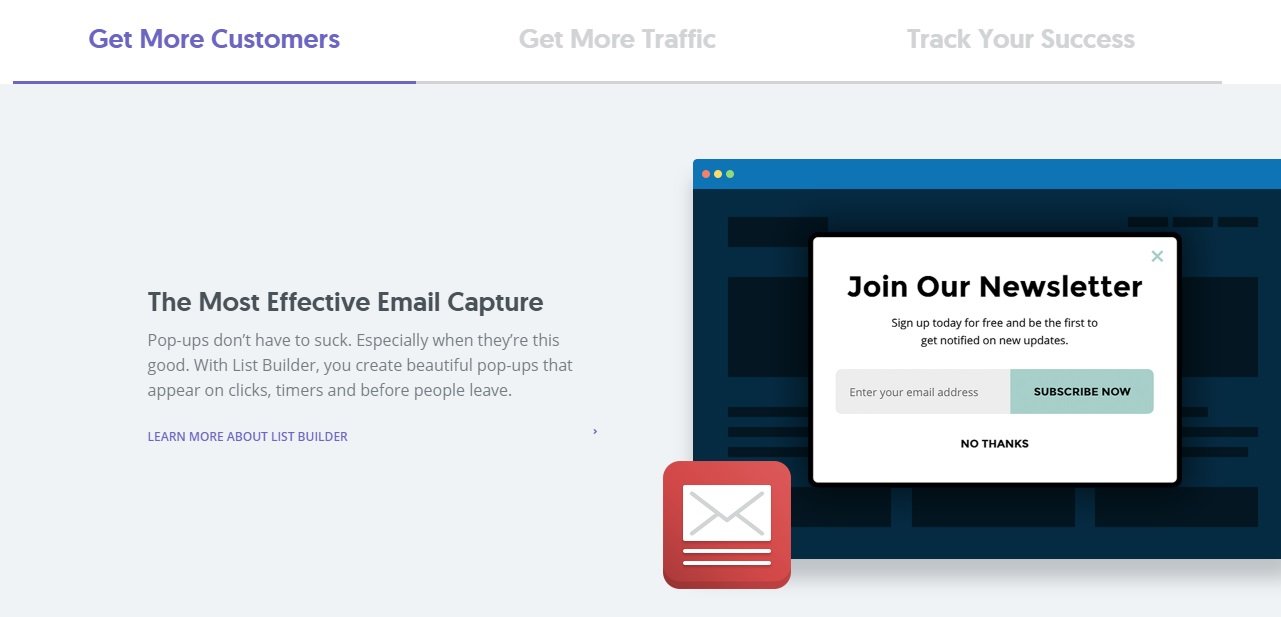
Sumo is an all-in-one tool used to improve social media participation, email newsletter signups, and traffic generation. It has a set of free tools you can try without needing to know the code. It’s quite an amazing WordPress plugin you’ll want to include to build your online presence.
The Big Wrap Up for this Start a WordPress Blog Guide
We’re proud of you!
Starting a blog is a step toward an amazing Web journey. Owning a blog lets you explore your creativity. You can use it to express your thoughts. Or, turn it into a money-making site by selling goods and services. It’s limitless!
We’ve covered a great deal of information in this post (almost too much)… but we wanted to make sure you got the complete picture of how to start a WordPress blog. Worth it, right?
If you’re having any trouble with the guide — feel free to leave a comment, send us a message, or hop on over to our Facebook page to get in touch. We’re here to help you begin this wonderful, exciting journey into online entrepreneurship. Oh! Be sure to sign up for our updates because we’ve got a ton of great information!
Cheers.